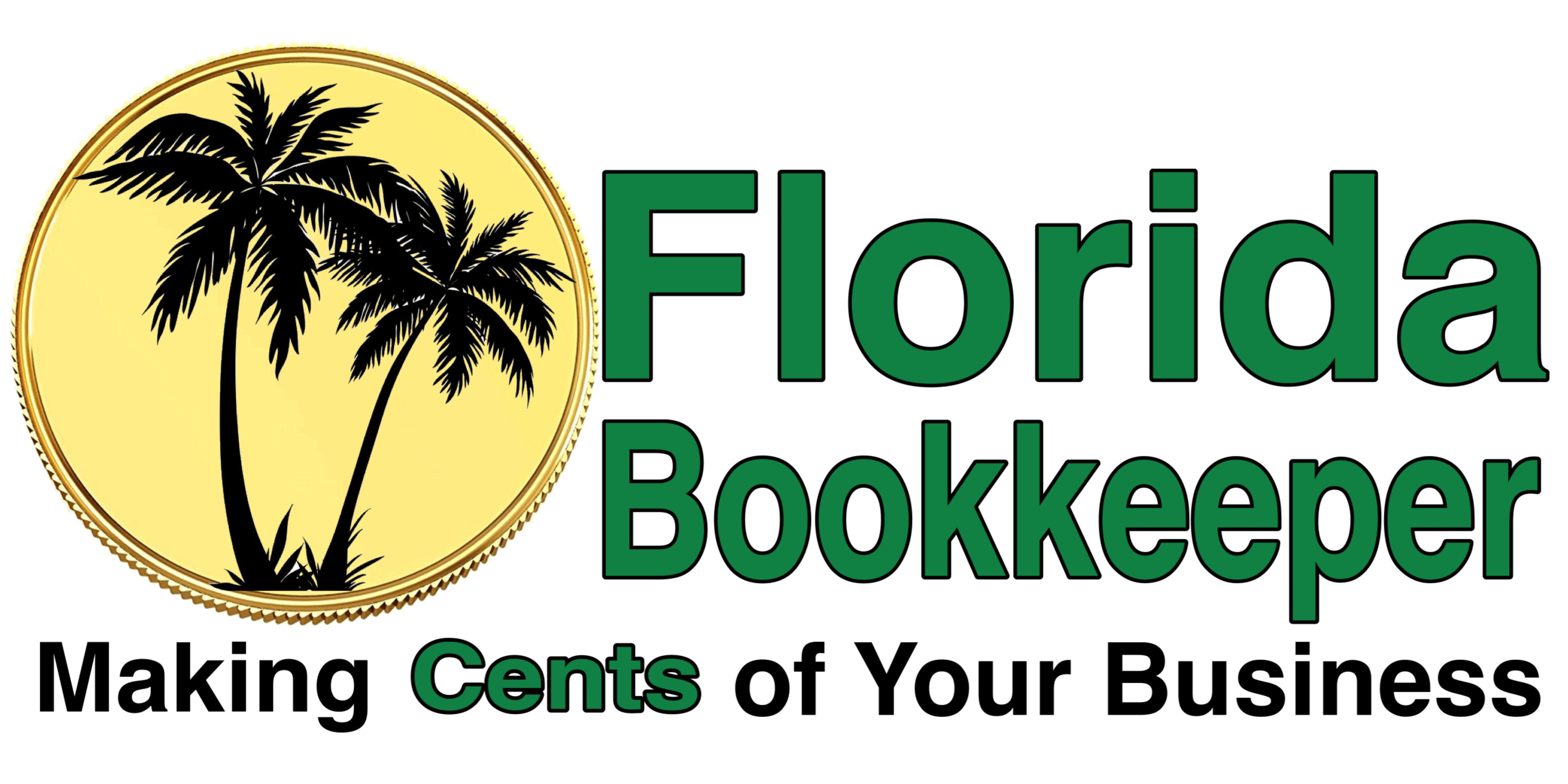Set Up Your Company in Quickbooks Online
QuickBooks Online account lists and users can be managed from the gear icon in the top right. Managing lists is an important component of QuickBooks Online. From the gear icon, all lists should be reviewed to make sure they are appropriate for the company. This includes the Chart of Accounts, Recurring transactions, Products and Services, Product Categories, Custom Form Styles, Payment Methods, Terms, Attachments, and, if turned on in QuickBooks Online Plus or Advanced, Classes and Locations.
Step by Step: Add Users to QuickBooks Online
- Open a QuickBooks Online company.
- Navigate to the gear icon -> Manage Users under the Your Company section.
- Ensure the Users tab is selected; the total number of existing users displays in the name of the tab.
- Click Add user.
- Choose a type of user.
- Click Next.
- Enter the user’s name and email address; the email address will be their Intuit user ID.
- Click Save
Step by Step: Products and Services List
- Open the QuickBooks Online company.
- Navigate to the left navigation bar and select Sales -> Products and Services.
- The Products and Services list appears. Notice that it lists the name, SKU, type, sales description, sales price, cost, whether the item is taxable, the quantity on hand and the reorder point (if it’s set up as an inventory item). The items will be grouped by categories, if product categories are used.
Additionally, a picture of the product or service can accompany the name of the item. - To specify the columns which appear in the Products and Services list, click the grid gear icon at the top right of the list to see a pop-up list. Add or remove the checkmark next to each column you want to see or not see. Click the grid gear icon again to have that list of columns disappear.
You can also decide how many rows you want to appear on one page for this list (50, 75, 100, 150, or 300), if you wish to have a compact display, and if you wish for the product and service items to appear grouped by category.
Click the grid gear icon again to make pop-up list disappear when you’re finished. - To delete (deactivate) an item, locate it, click the drop-down arrow next to Edit -> Make inactive. Click Yes to confirm. Notice that items (and all list names, for that matter,) are merely inactivated and not really deleted. Transactions for inactivated items are never deleted.
- To edit an item, locate the item to be changed, then click Edit in the far right column for that item. Make the necessary edits. Save and Close
*Materials supplied by QB training.